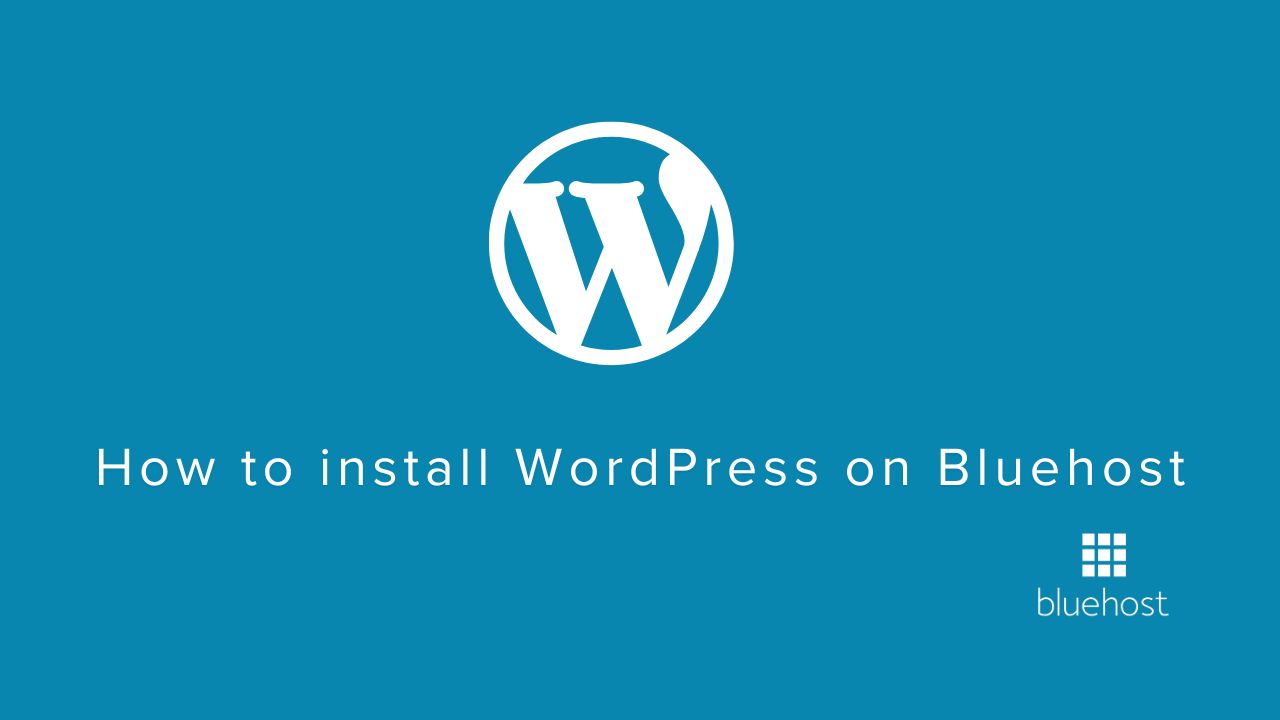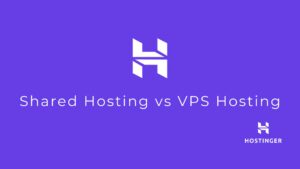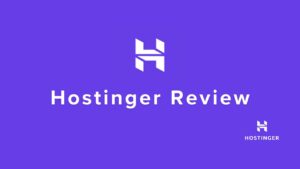Learning how to install WordPress on Bluehost is the first step to creating a successful website. As one of the most beginner-friendly hosting providers, Bluehost simplifies the process with its one-click WordPress installation and intuitive tools. In this guide, we’ll show you exactly how to set up your WordPress site on Bluehost, covering everything from selecting a hosting plan to optimizing your website for performance and growth.
Table of contents
- Why Choose Bluehost for WordPress Hosting?
- Pre-installation Checklist
- Step-by-Step Guide: How to Install WordPress on Bluehost
- Configuring WordPress After Installation
- Common Installation Issues and Troubleshooting
- How to Migrate an Existing WordPress Site to Bluehost?
- Tips for Optimizing Your WordPress Website on Bluehost
- Cost Analysis: How Much Does It Cost to Host WordPress on Bluehost?
- Conclusion
Why Choose Bluehost for WordPress Hosting?
If you’re exploring how to install WordPress on Bluehost, it’s important to understand why Bluehost is one of the best hosting providers for WordPress. Trusted by millions of website owners and officially recommended by WordPress.org, Bluehost offers everything you need for a seamless WordPress experience. Here’s why Bluehost is an excellent choice:
1. Official WordPress Recommendation
When looking into how to install WordPress on Bluehost, you’ll find that Bluehost is officially recommended by WordPress.org. This endorsement ensures compatibility, reliability, and superior performance for WordPress websites.
2. Ease of Use
Bluehost is designed with beginners in mind. Its one-click WordPress installation makes the process of setting up your site incredibly easy, even if you have no technical experience. If you’re learning how to install WordPress on Bluehost, you’ll appreciate the intuitive interface and guided steps.
3. Affordable Hosting Plans
Bluehost offers hosting plans that fit a variety of budgets, starting as low as $2.95 per month. Many plans include features that simplify the process of installing WordPress, such as:
- A free domain name for the first year.
- Free SSL certificate for secure connections.
- Unmetered bandwidth to handle traffic spikes.
4. Reliable Performance and Uptime
Once you know how to install WordPress on Bluehost, your site will benefit from reliable uptime and fast loading speeds. Bluehost’s infrastructure uses SSD storage and a global CDN to ensure your site performs well 24/7.
5. 24/7 Customer Support
Bluehost offers 24/7 customer support through live chat, phone, and its knowledge base. If you encounter issues during or after learning how to install WordPress on Bluehost, you’ll have access to expert assistance.
6. Scalability for Growing Websites
Bluehost makes it easy to scale your hosting plan as your website grows. Whether you start with a small blog or an e-commerce site, Bluehost ensures a seamless upgrade path for more resources or advanced features.
7. WordPress-Specific Features
Bluehost provides several features tailored to WordPress users, including:
- Automatic updates to keep WordPress secure.
- Custom themes to speed up site design.
- Built-in caching to improve website speed.
Pre-installation Checklist
Before you begin learning how to install WordPress on Bluehost, it’s essential to prepare everything you need to ensure a smooth process. This pre-installation checklist will help you get organized and avoid any roadblocks along the way. Follow these steps to set up for success:
1. Choose the Right Bluehost Hosting Plan
Bluehost offers several hosting plans, including Basic, Plus, Choice Plus, and Pro. For beginners or smaller websites, the Basic plan is a great starting point. If you anticipate higher traffic or need additional features, consider upgrading to Choice Plus or Pro.
Tip: Look for promotional offers on Bluehost’s website to save money on your hosting plan.
2. Register a Domain Name
Your domain name is your website’s address (e.g., www.yoursite.com). Bluehost makes this easy by including a free domain for the first year with most hosting plans. If you already have a domain, you can connect it to Bluehost during the setup process.
3. Set Up Your Bluehost Account
Sign up for a Bluehost account by providing your email address, creating a secure password, and selecting your hosting plan. This account will be your central hub for managing your website, hosting, and domains. This is a key step in understanding how to install WordPress on Bluehost.
4. Ensure Your Computer is Ready
To avoid interruptions during installation, make sure you have:
- A stable internet connection.
- Access to your email for account verification.
- Your domain registrar details (if using an existing domain).
5. Familiarize Yourself with Bluehost’s Dashboard
Once you’ve created your account, take a few minutes to explore the Bluehost dashboard. It’s user-friendly and will guide you through the WordPress installation process with ease.
6. Understand Your WordPress Needs
Consider what you want your WordPress website to do. For example:
- Do you need a blog, portfolio, or e-commerce store?
- Will you require specific plugins or themes?
Having a clear vision of your site’s purpose will help you choose the right settings and features during installation.
Step-by-Step Guide: How to Install WordPress on Bluehost
If you’re new to website creation, learning how to install WordPress on Bluehost may seem intimidating at first. However, Bluehost makes the process incredibly simple with its beginner-friendly tools and one-click WordPress installation. Follow this step-by-step guide to get your WordPress site up and running in no time.
1. Sign Up for a Bluehost Hosting Plan
- Visit the Bluehost website and click on the “Get Started” button.
- Choose a hosting plan that suits your needs. Beginners often opt for the Basic plan, but you can upgrade later as your site grows.
- Complete the account setup process by providing your details and making payment.

2. Choose or Register a Domain Name
- During the signup process, you’ll be prompted to select a domain name.
- If you don’t have a domain, Bluehost allows you to register one for free for the first year.
- If you already own a domain, you can connect it to Bluehost by entering the existing domain details.

3. Access Your Bluehost Dashboard
- Once your account is set up, log in to your Bluehost account.
- Navigate to the dashboard, where you’ll see the option to install WordPress.

4. Install WordPress
Bluehost offers a streamlined WordPress installation process. Follow these steps:
- Click on the “My Sites” tab in the dashboard.
- Select “Create Site.”
- Enter your website’s name and tagline.
- Choose your domain name from the dropdown menu.
- Click “Next” to start the installation. Bluehost will handle the technical aspects automatically.
5. Log in to Your WordPress Dashboard
- Once the installation is complete, you’ll receive an email with your WordPress login credentials.
- Go to
www.yoursite.com/wp-adminand log in using the details provided. - This will take you to your WordPress dashboard, where you can start customizing your site.
6. Configure WordPress Settings
After logging in, make these essential adjustments:
- Update your site title and tagline: Go to Settings > General to edit.
- Set permalinks for SEO: Go to Settings > Permalinks and choose “Post Name.”
- Install essential plugins: Start with plugins like Yoast SEO, WPForms, and a caching plugin to optimize performance.
7. Choose a Theme and Customize Your Site
- WordPress offers thousands of free and premium themes.
- Navigate to Appearance > Themes to browse and install a theme that fits your website’s style.
- Use the WordPress Customizer to tweak colors, fonts, and layouts.
8. Launch Your Website
- Once you’ve configured your settings and designed your site, you’re ready to go live.
- Test your website on different devices to ensure everything looks good.
Bluehost’s intuitive process makes it easy to learn how to install WordPress on Bluehost, even for complete beginners. Be sure to bookmark your Bluehost and WordPress dashboards for quick access and explore the various features both platforms offer.
Configuring WordPress After Installation
Once you’ve completed how to install WordPress on Bluehost, the next crucial step is configuring your WordPress site. Proper configuration ensures your website is secure, optimized, and ready to attract visitors. This guide walks you through the essential steps to set up WordPress after installation.
1. Log in to Your WordPress Dashboard
After installation, you can log in to your WordPress dashboard by visiting www.yoursite.com/wp-admin. Enter the username and password you created during installation. The dashboard is your control center for customizing and managing your site.
2. Update Your Site Title and Tagline
Your site title and tagline define your website’s identity. To update these:
- Go to Settings > General.
- Enter a descriptive site title and tagline that reflects your website’s purpose.
- Save your changes.
3. Set Up Permalinks for SEO
Permalinks control how your URLs appear. For better SEO and user experience:
- Navigate to Settings > Permalinks.
- Select the “Post Name” option, which creates cleaner and more descriptive URLs.
- Click “Save Changes.”
4. Install Essential Plugins
Plugins extend WordPress functionality. After learning how to install WordPress on Bluehost, these essential plugins will enhance your site:
- Yoast SEO: Improve your website’s search engine rankings.
- WPForms: Add contact forms easily.
- UpdraftPlus: Schedule automatic backups for your site.
- Wordfence: Enhance your site’s security.
To install plugins: - Go to Plugins > Add New.
- Search for the desired plugin, click “Install Now,” and then activate it.
5. Choose and Customize a Theme
Your WordPress theme determines your site’s appearance.
- Navigate to Appearance > Themes.
- Browse free or premium themes and click “Activate” to apply your choice.
- Use the WordPress Customizer (Appearance > Customize) to tweak colors, fonts, and layouts.
6. Create Key Pages
Every website needs essential pages. Start with:
- Homepage: The main entry point for your visitors.
- About Page: Tell visitors about your brand or purpose.
- Contact Page: Provide a form or details for communication.
To create pages: - Go to Pages > Add New.
- Enter a title and content for each page, then publish.
7. Set Your Homepage
By default, WordPress displays blog posts on your homepage. If you want a static homepage:
- Go to Settings > Reading.
- Choose “A static page” and select your homepage from the dropdown.
- Save changes.
8. Enable SSL for Website Security
If you’ve installed WordPress on Bluehost, a free SSL certificate is included. To ensure your site is secure:
- Go to your Bluehost dashboard.
- Enable the SSL certificate (usually under the “Security” section).
- Verify that your website URL uses
https://.
Configuring WordPress after installation is an essential step to optimize your site for performance, security, and user experience. Once you’ve completed these configurations, your site will be fully functional and ready to grow.
By following these steps, you’ll not only have learned how to install WordPress on Bluehost but also how to set up a site that’s secure, optimized, and ready to attract visitors.
Common Installation Issues and Troubleshooting
While Bluehost makes it easy to learn how to install WordPress on Bluehost, you might encounter a few challenges during the process. This guide highlights common installation issues and provides practical troubleshooting tips to resolve them quickly.
1. Issue: Domain Not Found or Unavailable
Cause:
- The domain name you registered may not yet be propagated.
- You might have entered an incorrect domain name.
Solution:
- Wait up to 24-48 hours for domain propagation.
- Double-check the domain name you entered during setup.
- If the issue persists, verify your domain registration in your Bluehost account.
2. Issue: WordPress Installation Stuck or Failed
Cause:
- Network interruptions during the installation process.
- Insufficient hosting resources (e.g., low storage space).
Solution:
- Refresh the page and try installing WordPress again.
- Clear your browser cache and ensure you have a stable internet connection.
- If you’re on a limited hosting plan, upgrade to a plan with more resources.
3. Issue: Error Establishing a Database Connection
Cause:
- Incorrect database credentials (e.g., username, password).
- Database server issues on Bluehost.
Solution:
- Log in to your Bluehost cPanel and verify the database credentials.
- Ensure the database username and password in the wp-config.php file match your Bluehost database settings.
- Contact Bluehost support if the issue persists, as it may be server-related.
4. Issue: SSL Not Working or Website Showing “Not Secure”
Cause:
- SSL certificate not activated or configured correctly.
- Your website URL is still using
http://instead ofhttps://.
Solution:
- Log in to your Bluehost dashboard and ensure the free SSL certificate is activated.
- Update your WordPress site URL in Settings > General to use
https://. - Use a plugin like “Really Simple SSL” to handle redirects and fix mixed content issues.
5. Issue: Login Issues After Installation
Cause:
- Incorrect username or password entered.
- Cookies or caching issues in your browser.
Solution:
- Click the “Forgot Password” link on the WordPress login page to reset your credentials.
- Clear your browser cache and cookies before attempting to log in again.
- Check the email you used during installation for the correct username.
6. Issue: White Screen of Death (WSOD)
Cause:
- Plugin or theme conflicts.
- Insufficient memory allocated to WordPress.
Solution:
- Deactivate plugins via your Bluehost file manager or FTP client by renaming the “plugins” folder in the
wp-contentdirectory. - Switch to a default theme like Twenty Twenty-Three by renaming the “themes” folder.
- Increase memory allocation in the wp-config.php file by adding:phpCopy code
define('WP_MEMORY_LIMIT', '128M');
7. Issue: Slow Loading After Installation
Cause:
- Heavy plugins or themes.
- No caching mechanism was implemented.
Solution:
- Install a caching plugin like WP Super Cache or W3 Total Cache.
- Optimize images using plugins like Smush or TinyPNG.
- Upgrade your hosting plan if your current plan lacks sufficient resources.
While the process of learning how to install WordPress on Bluehost is straightforward, occasional issues can arise. By addressing these common installation problems with the troubleshooting steps above, you can get your site running smoothly. Remember, Bluehost’s 24/7 customer support is always available if you need additional help.
How to Migrate an Existing WordPress Site to Bluehost?
If you’re moving your WordPress website to a new host, Bluehost provides an easy and efficient migration process. This guide explains how to migrate an existing WordPress site to Bluehost, step by step, so you can ensure a seamless transition without losing any data or functionality.
1. Prepare Your Website for Migration
Before starting the migration, ensure your current website is ready:
- Backup your website: Use a plugin like UpdraftPlus to create a complete backup of your site’s files and database.
- Check your domain: Decide whether to transfer your domain to Bluehost or keep it with your current registrar.
- Update WordPress: Make sure your WordPress core, themes, and plugins are updated to avoid compatibility issues.
2. Sign Up for a Bluehost Hosting Plan
If you haven’t already, sign up for a Bluehost hosting plan suitable for your site’s size and traffic.
- Bluehost often provides free website migration services for new accounts, depending on your chosen plan.
- Alternatively, you can use a migration plugin if you prefer a manual process.

3. Request Bluehost’s Free Migration Service (Optional)
Bluehost offers a free WordPress migration service for eligible users:
- Log in to your Bluehost account.
- Navigate to the “Website Migration” section.
- Submit a migration request and provide the required details, such as your current host credentials.
- Bluehost’s team will handle the migration for you.
4. Migrate Your Site Manually Using a Plugin
If you prefer to handle the migration yourself, use a plugin like All-in-One WP Migration or Duplicator:
- Install the Plugin
- Log in to your current WordPress site.
- Navigate to Plugins > Add New and search for “All-in-One WP Migration.”
- Install and activate the plugin.
- Export Your Site
- Go to All-in-One WP Migration > Export.
- Click “Export to File” and download the exported file to your computer.
- Install WordPress on Bluehost
- Follow the steps in how to install WordPress on Bluehost to set up a fresh WordPress installation.
- Import Your Site
- Log in to your new WordPress site on Bluehost.
- Install and activate the same plugin (All-in-One WP Migration).
- Navigate to All-in-One WP Migration > Import and upload the file you downloaded earlier.
- Wait for the import to complete and click “Finish.”
5. Update Domain Settings
To ensure your site works correctly after migration, update your domain settings:
- If transferring your domain to Bluehost: Initiate the transfer in your Bluehost dashboard and wait for the DNS to propagate (24-48 hours).
- If keeping your domain with your current registrar: Update the domain’s nameservers to point to Bluehost (
ns1.bluehost.comandns2.bluehost.com).
6. Test Your Website
After migration, thoroughly test your website to ensure everything works as expected:
- Check all pages, posts, and media files.
- Test forms and interactive elements.
- Monitor site performance to ensure fast loading times.
7. Enable SSL for Security
To secure your site, activate the free SSL certificate included with your Bluehost plan:
- Log in to your Bluehost dashboard.
- Navigate to the “Security” section and enable SSL.
Learning how to migrate an existing WordPress site to Bluehost is straightforward with the right tools and guidance. Whether you use Bluehost’s free migration service or handle it manually, following these steps ensures a smooth transition to your new host. Once the migration is complete, you can focus on optimizing and growing your website on a reliable hosting platform.
Tips for Optimizing Your WordPress Website on Bluehost
After you’ve learned how to install WordPress on Bluehost, the next step is to ensure your website is optimized for speed, performance, and user experience. A well-optimized website improves search engine rankings, enhances user engagement, and boosts conversions. Here are practical tips to optimize your WordPress website on Bluehost.
1. Enable Caching for Faster Loading
Caching stores a static version of your website, reducing server load and speeding up page loading times.
- Install a caching plugin like WP Super Cache or W3 Total Cache.
- Configure the settings to enable browser caching and minimize CSS/JavaScript files.
- Bluehost’s built-in caching tool is another excellent option.
2. Optimize Images for Speed
Large image files can slow down your website. Optimize images without compromising quality:
- Use plugins like Smush or ShortPixel to compress images automatically.
- Save images in modern formats like WebP for better performance.
- Resize images before uploading to fit your site’s design requirements.
3. Choose a Lightweight Theme
Your theme significantly impacts your website’s performance.
- Opt for a lightweight theme like Astra or GeneratePress, which are optimized for speed.
- Avoid themes with excessive features you don’t need, as they can slow down your site.
4. Enable a Content Delivery Network (CDN)
A CDN distributes your website’s content across multiple servers worldwide, ensuring faster loading times for visitors in different locations.
- Bluehost integrates with Cloudflare CDN for free.
- Activate the CDN from your Bluehost dashboard to improve performance.
5. Secure Your Website with SSL and Regular Backups
Security is a critical aspect of optimization.
- Enable the free SSL certificate provided by Bluehost to encrypt data and improve trustworthiness.
- Schedule regular backups using plugins like UpdraftPlus or BackupBuddy to ensure you can recover your data in case of issues.
6. Minimize Plugins and Scripts
Using too many plugins can slow down your site.
- Deactivate and delete unnecessary plugins.
- Combine CSS and JavaScript files to reduce the number of requests made to the server.
- Use tools like Asset CleanUp to disable scripts that aren’t needed on certain pages.
7. Optimize Your Database
Over time, your database can accumulate unnecessary data, slowing down your site.
- Use plugins like WP-Optimize to clean up spam comments, post revisions, and unused data.
- Schedule regular database optimizations to maintain performance.
8. Test and Monitor Website Speed
Regularly test your site’s performance to identify and fix issues:
- Use tools like Google PageSpeed Insights, GTmetrix, or Pingdom to analyze your site’s speed.
- Address suggestions like reducing server response time or optimizing resources.
9. Leverage Bluehost’s Performance Tools
Bluehost provides several built-in tools to enhance your site’s performance:
- Use the performance tab in your Bluehost dashboard to monitor server usage and resource allocation.
- Upgrade your hosting plan if your site requires additional resources for optimal performance.
10. Keep WordPress Updated
Outdated WordPress versions, plugins, and themes can lead to security vulnerabilities and poor performance.
- Enable automatic updates for WordPress core, plugins, and themes.
- Check for updates regularly from your WordPress dashboard.
By applying these tips, you can significantly improve the speed, security, and overall performance of your WordPress website on Bluehost. Optimization is an ongoing process, so regularly monitor your site’s performance and adjust as needed. Whether you’ve just learned how to install WordPress on Bluehost or have been managing your site for a while, these strategies will help you get the most out of your hosting platform.
Cost Analysis: How Much Does It Cost to Host WordPress on Bluehost?
If you’re researching how to install WordPress on Bluehost, understanding the associated costs is crucial. Bluehost offers affordable hosting plans, making it a popular choice for WordPress users. This detailed cost analysis will help you decide which plan suits your needs and budget while breaking down additional expenses you might encounter.
1. Overview of Bluehost Hosting Plans
Bluehost provides four main shared hosting plans, all of which support WordPress:
- Basic Plan: Starts at $2.95/month (introductory price).
- Suitable for beginners or small websites.
- Includes hosting for one website, 10 GB SSD storage, a free domain for one year, and a free SSL certificate.
- Plus Plan: Starts at $5.45/month (introductory price).
- Best for growing websites with moderate traffic.
- Includes unlimited websites, 20 GB SSD storage, and unmetered bandwidth.
- Choice Plus Plan: Starts at $5.45/month (introductory price).
- Offers additional features like free domain privacy and free automated backups for the first year.
- Pro Plan: Starts at $13.95/month (introductory price).
- Ideal for high-traffic websites or e-commerce stores.
- Includes 100 GB SSD storage and optimized server performance.
Note: After the promotional period, renewal prices are higher (e.g., the Basic plan renews at $10.99/month).
2. Additional Costs to Consider
When calculating the cost of hosting WordPress on Bluehost, keep in mind these potential extra expenses:
- Domain Registration: Free for the first year, then renews at approximately $17.99/year.
- Domain Privacy Protection: Included in the Choice Plus and Pro plans, or $11.88/year for Basic and plans.
- Premium Themes and Plugins: While many are free, premium options can range from $20 to $200 annually.
- Backup Services: Automated backups are free for the first year with the Choice Plus plan; otherwise, you may need to purchase a plugin like UpdraftPlus Premium ($70/year).
- Dedicated IP Address: Optional add-on for $5.99/month (included in the Pro plan).
3. Comparing Bluehost to Other Hosts
Bluehost’s pricing is competitive compared to other WordPress hosting providers:
- Bluehost Basic Plan: Starts at $2.95/month.
- SiteGround StartUp Plan: Starts at $3.99/month (less storage and no free domain).
- HostGator Hatchling Plan: Starts at $2.75/month (but fewer WordPress-specific features).
This affordability, combined with Bluehost’s WordPress-optimized features, makes it an excellent value for beginners and experienced users alike.
4. Cost of Hosting a WordPress E-Commerce Site on Bluehost
If you’re planning to build an e-commerce site using WooCommerce, Bluehost offers WooCommerce hosting plans starting at $9.95/month. These plans include features like:
- Pre-installed WooCommerce and Storefront theme.
- Free dedicated IP address.
- Enhanced performance for managing product listings and customer orders.
5. Are There Hidden Costs?
Bluehost is transparent about its pricing, but here are some costs users should be aware of:
- Renewal rates are higher than introductory prices.
- Add-ons like SEO tools, SiteLock security, and CodeGuard backups are optional but can increase costs.
- Early cancellation fees may apply if you opt for long-term plans and cancel before the term ends
The cost of hosting WordPress on Bluehost depends on your chosen plan and the additional features you may need. For most users, the introductory pricing offers excellent value, especially with benefits like free domain registration, SSL certificates, and reliable performance. Whether you’re setting up a personal blog or a business website, Bluehost provides affordable and scalable options.
By understanding these costs, you’re not just learning how to install WordPress on Bluehost, but also how to budget effectively for your website’s success.
Conclusion
Installing WordPress on Bluehost is an excellent choice for anyone looking to create a reliable and user-friendly website. With Bluehost’s intuitive dashboard, one-click WordPress installation, and exceptional customer support, getting started has never been easier.
In this guide, we’ve covered everything you need to know about how to install WordPress on Bluehost, from preparing for installation to optimizing your site for performance and addressing common issues. By following these steps, you can confidently set up your website and focus on building your online presence.
Bluehost’s affordable plans, free domain registration, and WordPress-specific features make it a great option for beginners and experienced users alike. Whether you’re creating a personal blog, a business website, or an online store, Bluehost provides the tools and resources needed to succeed.
Ready to start your WordPress journey? Choose the right Bluehost plan today and bring your website vision to life!
Take the first step towards creating your dream website today! Bluehost’s easy-to-use platform, combined with the power of WordPress, ensures a seamless and stress-free setup.
Get started now with Bluehost and enjoy:
- Free domain for the first year.
- One-click WordPress installation.
- 24/7 expert support.
Don’t wait—sign up for Bluehost and learn how to install WordPress on Bluehost to bring your website to life. Your online journey begins here!